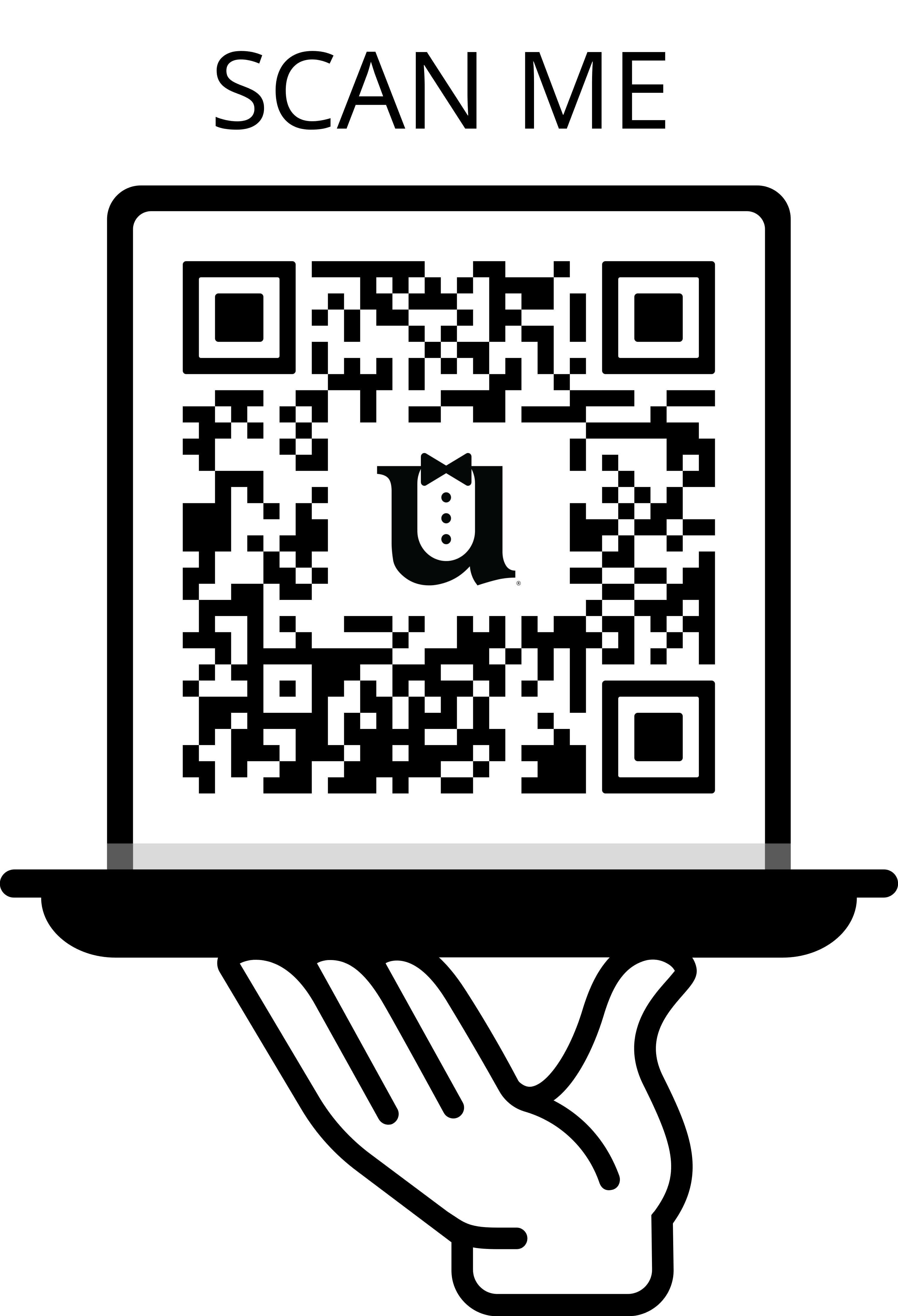Our online banking isn't boring like all the other financial institutions. We're here to serve you and so is our mobile banking app. We're excited for you to meet and use Banking Butler®!
When you want to do your banking electronically, Banking Butler has all the tools you’ll need to do your complete banking. Our butler's service is of the highest level. Banking Butler includes Bill Pay, Cinch Deposits, First Harrison+, money transfers, and much more.
We're excited to list just a few of the services within Banking Butler.
Paying bills with your First Harrison Bank checking account is easy. You can make a single payment or schedule recurring payments. Our bill pay service saves you the cost of envelopes, stamps, and the time it takes to write and mail a check. As long as you have the address of the entity or person you want to pay, you're good to go!
CardValet is a standalone app for First Harrison Bank Debit Mastercard® holders that allows you to manage your debit card usage and mitigate fraud. Key features include turning your card on/off, setting spending limits, location-based usage, and receiving activity alerts. It also offers parental controls and spending compliance.
See more details about CardValet and its app links.
Cinch Deposits provides you with the ease of face-to-face teller deposit service at your fingertips. You have the ability to simply and quickly deposit checks into your personal or business accounts from your smartphone.
Checks deposited Monday – Friday before 4:00pm ET will be credited to your account the same business day (typically between 4:30pm ET and 5:00pm ET). Deposits made after 4:00pm ET or on a Saturday, Sunday, or Federal Holiday will be credited to your account on our next business day. Deposits may not be available for immediate withdrawal.
We get it—juggling loans, credit cards, deposit accounts, retirement funds, and more across different banks can be a real headache. But guess what? First Harrison+ is here to save the day! You can link all your external accounts to Banking Butler. No more hopping between websites! Now, you can see balances, credit balances, and more from various institutions, all on one page. It's like having a financial superhero on your side!